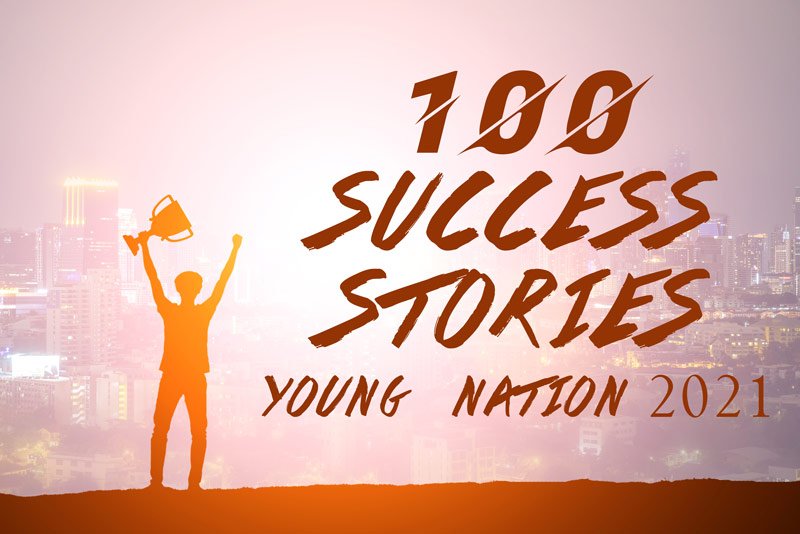2 days to go. Yes you are right. To clarify you are very close to call yourself graphic designer. You have learnt a lot in this series. Now just a few lectures left. On the other hand these lectures from the series LEARN ADOBE ILLUSTRATOR will make you more speedy and accurate in your job. So today we will learn about align tool, path finder tool, how to place and trace image to make it vector. Moreover some options in the object menu that will help you polish your artwork. Proceeding to the text and type options that you will need in the field. The last topic for today will be the pattern making. So without wasting any time, just jump into the class. Im Umar Jamal. the CEO of GRAFIXERS.
ALIGN TOOL IN ADOBE ILLUSTRATOR
CLASS : 26
This lecture from the series Learn adobe illustrator Learn graphic design is about the align tool. You can find the tool on the right panel. If you cannot see the icon for the align tool you can enable this from the WINDOW tab at the top panel. The align panel can be detached from the right panel. It has 2 main panel. One is for the aligning object. The other is for the distribution. if you have more than one shape, and you want to align them , you can use the tool. But you will have to select one option from the 3 that illustrator has given you.
The three options are “align to selection” which means you are aligning all of the object that are selected. The second option is “align to key object” which means you are aligning objects according to one key object. You can select the key object as well. The third option is “align to artboard”. The third option is for aligning the objects according to artboard. This tool is widely used so make sure to get a strong grip on this. #graphic #illustrator
PATHFINDER TOOL IN ADOBE ILLUSTRATOR
CLASS : 27
this lecture from the series Learn adobe illustrator Learn Graphic Design will cover the tool which is know as path finder. the path finder is very useful when you are good with shapes and want to create more shapes with the basic shapes. the path tool is available on the right panel , or you can enable this from the top panel in the WINDOW tab. the path finder tool is divided into 2 main parts. the shape mode and the path finder. the shape mode is used to unite or intersect the shapes, and the pathfinder divided and make more complex shapes.
there are total of 10 options that you will see if you select any 2 shapes. you will have to select the first one that is know as unite, to combine 2 shapes. the second option is for deleting the top object and it will take away the part of the shape behind which is overlapping. the third option is for intersecting the shape, the overlapping path will be left and all the other will go off. the fourth option is opposite to intersect. the path that is overlapping will go off, and the remaining will be available for you. the divide option will make each shape as a different layer, all the overlapping and other parts will be separate now.
the pathfinder tool is a major tool in adobe illustrator. you will have to use this tool if you want to make shapes quickly and save your time. #graphic design #illustrator
PLACE AND TRACE IN ADOBE ILLUSTRATOR
CLASS : 28
this is lecture number 28 form the series learn graphic design learn adobe illustrator. this lecture will cover the main part in adobe illustrator and graphic design. that is placement. how to place an image in adobe illustrator and how to make it vector. you can find the place option in the FILE menu on top. from there make sure you select the embed option. then once you place the image, you will get few more options on top of the panel. that say “image trace” and other. there will be an arrow with the “image trace” button, you will get many options there and according to your image you can select the type. there are options for low colors. and there are options for high colors. the silhouette and the black and white are there as well.
once you trace an image, you can open the panel and can manipulate and edit more option. the threshold is for the black ink. i have explained each and every step in detail. this tracing will convert your image into vector. which is also known as raster to vector. this will improve the quality . #graphic #illustrator
OBJECT MENU IN ADOBE ILLUSTRATOR
CLASS : 29
this lecture is the 29th video from the series learn graphic design , learn adobe illustrator. there are many little things that are not easily accessible in adobe illustrator. but they are actually very useful. so this video is about some features that you can use to polish your work, moreover you will speed up your work with these option. how you can convert the line or stroke into the fill. the easy way is to expand this and make it a compound object.
Another main tool is to add anchor points , but this is not how we add manually. How about if you want some anchor point right in the middle of two anchor points. so there is an option fir this and you can add or remove anchor points. Then there is another problem when you rotate something, the bounding box get disturbed. So how do you scale it up horizontally or vertically, because the bounding box is not as it should be, so there is an option to reset the bounding box. And some other handy options. #graphic #illustrator
PATTERN DESIGN IN ADOBE ILLUSTRATOR
CLASS : 30
This is the lecture 30 from the series learn graphic design and learn adobe illustrator. Today in this lecture i will explain how you can create and design patterns in adobe illustrator. For making the pattern i am using the premade elements form the illustrator library. I will import the symbols and will make them editable and use them for making the pattern.It is not that hard as it seems . You will learn this whole process within few minutes. Then after making the pattern, how you can scale up or down. There are different type of patterns, you can use different objects or you can even make pattern with just one shape.
TYPE & TEXT TOOLS IN ADOBE ILLUSTRATOR
CLASS : 31
This is the lecture number 31 from the series LEARN ADOBE ILLUSTRATOR / LEARN GRAPHIC DESIGNING. In this lecture i have explained the top tab where it says TYPE. I have explained many options there, how to change the case for the text from lower to upper or sentence case. then the next option is how to apply gradient to the text. the technique used here is known as CONVERT TO OUTLINE. this makes it easy to apply color and gradients to the text.then there is an option to make it compound so you can apply the gradient to the complete layer at once. the next point is how to insert special characters. like the trademark, the copyright and other. then there is a complete table for all the special characters that the computer can make. the table is known as GLYPHS.