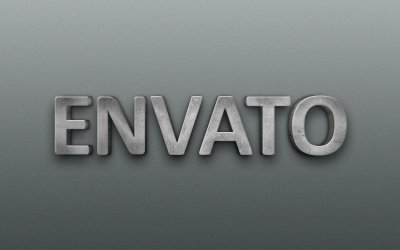have you realized that you have done more than 50% of the Adobe Illustrator course already. And you are now able to create thousand of shapes and logos . Now the next phase is to compete with the others and perform better than those. These lectures today are part of the scene where you will be taking the next step. These will help you create portraits at a professional level. Welcome to the new class. I am Umar Jamal , the CEO of Grafixers. Lets start the class.
PERSPECTIVE GRID TOOL IN ADOBE ILLUSTRATOR
CLASS : 17
In LECTURE 17 – learn adobe illustrator i have discussed in detail about the PERSPECTIVE GRID TOOL. So first i have given some tips and usage of the Perspective grid tool. In addition from where you can access it and from where you can close it as this is one problem that 9 out of 10 people will face. That is how to close it. Then i have given examples and how to make such images, with complete details so there is no stone unturned. While you are making some building, or some text. This tool will definitely help you out in different situations and it will save a lot of time. It is the oldest trick to make scenes and buildings and every landscape. In old times,strings were used to make grids. And now we have this magic adobe illustrator.
MESH TOOL IN ADOBE ILLUSTRATOR
CLASS : 18
This is the lecture 18 for the series learning adobe illustrator . In this video i have demonstrated the mesh tool with basic shapes,how we use it, why we use it. The sample is attached with the ball shape, the very simple but very technical. You have to see where the light is coming from, where the shadow is, how many types of shadows, and how many light sources are there. You have make something that is pure 3d with the help of mesh tool. each point in the mesh can have different colors. And this is why this is very complex. I would recommend to use a square first and then make it mesh, then reshape to any thing that you want. That would be easy .
GRADIENT TOOL IN ADOBE ILLUSTRATOR
CLASS : 19
This is lecture number 19 form the series Learn Graphic Design . In this lecture i have explained about the gradient tool. The start was just simple 2 color gradient, black and white. Then i added one more color to it, i can just click on the line or under the line to add any other color. Then there is an option for the angle of the gradient. And this is to make the flow of colors go in the way you want. there is another option for the reflection as well, to make the color form left to right go the other way. In addition there are two types of gradients . the linear gradient, that goes in a line .
The second type is radial gradient , that goes from inside to outside. And in the radial gradient you get one more option to reshape the circle, the radial to an oval shape. If you select the icon from the left panel , you can manually click and drag from where you want to the circle to be. And this is very handy. The gradient is not limited to the ones you see in the color swatch, you can go down the menu, the library, and get hundreds of gradients from there. The shadow is the best form of gradient, and in the shadow you can have one more option where you can decrease the opacity of any color, and that made a realistic effect.
you can see the video for better understanding. i hope you like the video. and in any case you want to ask any thing else, feel free to comment and ask.
COLOR PICKER TOOL IN ADOBE ILLUSTRATOR
CLASS : 20
this is lecture 20 from the series Learn Adobe Illustrator . this lecture is about the most essential tool in adobe illustrator. and this is COLOR PICKER or EYE DROPPER. why this is used. well this is used to pick a color of an object and it not only picks the color, but other properties as well. like the outline that is called stroke.it copies the weight of the stroke. the opacity is also copied. another good feature about the color picker tool or the eye dropper tool is that you can match the font style and the font size as well. and in case of font, it does not copy the opacity when you try to copy it from the text .
the next tool discussed in this lecture is the measure tool, you can get exact measurements of the object, if you cant to know or want to use it any other place, and you need the dimensions, you can use this tool. and it is very handy.
i hope you like the video. and in any case you want to ask any thing else, feel free to comment and ask. #graphicdesign #design #adobeillustrator #adobeillustrator #font #outline #design #color #marketing #creativity #style #text