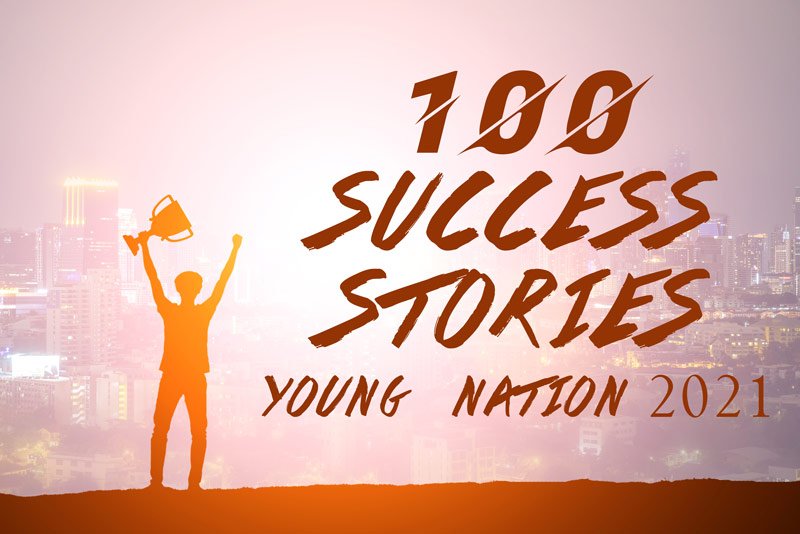Before Proceeding the the first Class, i want to let you know that in this series of Learn Adobe Illustrator Easy Tutorial for Beginners i have explained each and everything that you will need to know as a graphic designer. So If you get the good grip on these tools, tips, and tricks, you will be able to design anything in adobe illustrator. In short You will not get this much details elsewhere. As the tools are explained in a way so you can understand and learn easily.
In conclusion there are total of 40 classes that are distributed in 10 days. To sum up 4 classes in a day, which will take not more than 2 hours daily. So you will enjoy the learning as well.
welcome to the course ” Learn Adobe Illustrator Easy Tutorial in 10 Days”
I am Umar Jamal, the CEO of Grafixers ( the Freelancing Skill Development Academy). I will be your Teacher for this course. If you want to know anything related to this course, you can freely ask me in comments.
Lets start
Course Overview & Content
CLASS : 1
Here is the course overview , the course content of the complete series LEARNING ADOBE ILLUSTRATOR / LEARNING GRAPHIC DESIGN in 10 days. the course has 35 topics from adobe illustrator. these topics are covered in 46 videos. total course is of 7 hours. you can simple watch 40 to 45 minutes daily to complete the course in 10 days.
I have made every point very clear and easy to understand. all the tools are very well explained. “no stone is left unturned.” the course contents is as follows.
- ADOBE ILLUSTRATOR INTRODUCTION
- INTERFACE & FILE SYSTEM
- SELECTION TOOLS & MORE
- PEN & CURVATURE PEN TOOL
- TYPE TOOL & OPTIONS
- LINE TOOL & TYPES
- ARC TOOL & SPIRAL TOOL
- GRID TOOL & TYPES
- RECTANGLE & ROUNDED RECTANGLE (SHAPE TOOL)
- ELLIPSE & POLYGON (SHAPE TOOL)
- STAR & TYPES (SHAPE TOOL)
- FLARE ( SHAPE TOOL )
- BRUSH TOOL & TYPES
- PENCIL TOOL
- ERASER TOOL & TYPES
- ROTATE & REFLECT TOOL
- SCALE, SHEAR & RESHAPE TOOL
- TRANSFORM TOOL
- WIDTH TOOL
- WARP TOOL
- TWIRL TOOL
- PUCKER & BLOAT TOOL
- SCALLOP, CRYSTALLIZE & WRINKLE TOOL
- SHAPE BUILDER TOOL & MORE
- LIVE PAINT TOOL
- PERSPECTIVE GRID TOOL
- MESH TOOL
- GRADIENT TOOL
- COLOR PICKER & MEASURE TOOL
- BLEND TOOL (3D)
- SPRAYER TOOL & OPTIONS
- GRAPH & CHART TOOL
- ARTBOARD TOOL , SLICE, ZOOM & PAN
- BRUSHES, SYMBOLS, TRANSPARENCY & APPEARANCE PANEL
- ALIGNMENT PANEL
- PATHFINDER PANEL
- IMAGE TRACING
- OBJECT MENU & TIPS
- PATTERN DESIGN & MORE
- TYPE / TEXT EXTRA OPTIONS
- 3D TOOL, DISTORT & TRANSFORM, OFFSET PATH
- STYLIZE PANEL, SHADOW, GLOW, FEATHER & SCRIBBLE
- PHOTOSHOP EFFECTS IN ADOBE ILLUSTRATOR
- VIEW MENU
- RECAP
Adobe Illustrator Introduction
CLASS : 1
this is the first lecture of the series “Learn Adobe Illustrator in 10 days”. after watching these Easy Tutorial to learn illustrator you will know what is ADOBE ILLUSTRATOR, why it is used, who uses it, and why it is necessary. Moreover this lecture will help you understand the basics of GRAPHIC DESIGN and ADOBE ILLUSTRATOR. To clarify i have used many visual elements to describe what i want to say.
Because i wanted to make for sure that the graphics used in the video lecture help you remember the lessons. As this is the first lecture , i tried my best to explain in detail. So in future videos you don’t feel anything unfamiliar.
Workspace Area of Adobe Illustrator
CLASS : 2
in this video from the series Learn Adobe Illustrator Easy Tutorial i have demonstrated the workspace of adobe illustrator, for example why there is the white area and what does the grey are mean. Moreover what are the elements on the right side. In addition what actually the right panel means and what are the tool on the right hand side of the interface.
then i explained the left side of the interface, how they have aligned the tools on the left panel. further How you can detach the panel and how to reset the whole interface. The tool menu placement and the overall first look and feel of the platform.how you can start adobe illustrator.
Selection Tool in Adobe Illustrator
CLASS : 3
In this lecture of Learn Illustrator Easy Tutorial i have taken the top 4 tools form the panel into consideration. so By describing the usage and shortcuts about the tools. following Here are the names for the top 4 tools and their shortcuts.
Selection Tool: used for selecting any shape or layer. the shortcut for selection tool is V.
Direct Selection Tool: this tool is used for selecting a part or anchor or any layer. direct selection tool is not typically used for selecting a complete layer, rather used for selecting a point, side, line, or anchor point. The short cut for direct selection tool is A.
Magic Wand Tool: this tool is used for selecting anything of the same quality,attributes or properties. so You can select all layers with white color as fill in one click and you will not have to go through all the layers. in short The shortcut for magic wand tool is Y
lasso tool: this tool is used for selecting anything within the specified area.in addition You can select shapes,points,anchor or anything that comes inside the drawn are by lasso tooL. The shortcut for lasso tool is Q.
Pen Tool and Curvature Pen Tool In Adobe Illustrator
CLASS : 4 PART 1
this is lecture 4 of the series ” Learn Adobe Illustrator In 10 Days”. in addition I have discussed 3 tools of illustrator in this lecture. so The lecture is divided into 2 parts. where The first 2 tools named pen tool and curvature tool are discussed in the first part. furthermore the type tool is discussed int the second part. the are 3 option in the pen tool.
Pen Tool
To make shapes by clicking point to point. So the pen tool will follow to the next point and making a line from the point 1 to point 2. Hence this way you can create straight lines with the pen tool. to clarify these points are called anchor points in adobe illustrator. And if you want to make any turning that is smooth and has not edge. Then you will have to click and hold the mouse left button. Meanwhile you can more your mouse in any direction and the shape will get a turn, a smooth arc shape will be formed.
The 2 line with the anchor point will show up now. they are known as the handles for the anchor point. Therefore The more you drag the mouse the larger the arc will be formed and the longer the handles. In other words The handles controls the turning of the line.
you can adjust the handles later as well. Both the handles will move simultaneously. But if you want to move just one, you can press and hold the “ALT” key on the keyboard. And then click on the circle at the end of the handle to move it. Moving one handle will make the shape less smooth.
Add Anchor Point
adds an anchor point to an existing shape / line. like if you have made a square and now you want 1 more corner to it, rather than creating a new shape, you can just select the add anchor point tool and where ever you click on the segment, that is the line , you will get a new anchor point. if you see a “plus” sign instead of a pen shape,it means you have selected the “ad anchor point” tool.
the adobe illustrator is a little smart as well. so Like if you go to an anchor point with this tool selected, you will get a “minus” sign with the pen tool. in other words that means you are going to remove an anchor point, that you don’t need anymore.
Remove Anchor Point
removes any anchor point from an existing shape. Like i said earlier, if you made a square, and you want a triangle instead of square. You can select this tool and click on one of the anchor point, and it will be removes and the shape will adjust accordingly. By removing an anchor point does not mean cutting that shape.
Curvature Tool
that is an extension to the pen tool, and is introduces recently. Furthermore This tool is use to make smooth line turnings that you will see in the video. basically You don’t need to adjust the handle by yourself, the adobe illustrator take care of it. so You just need to click like you do with the normal pen tool without keeping the left button pressed on the mouse.