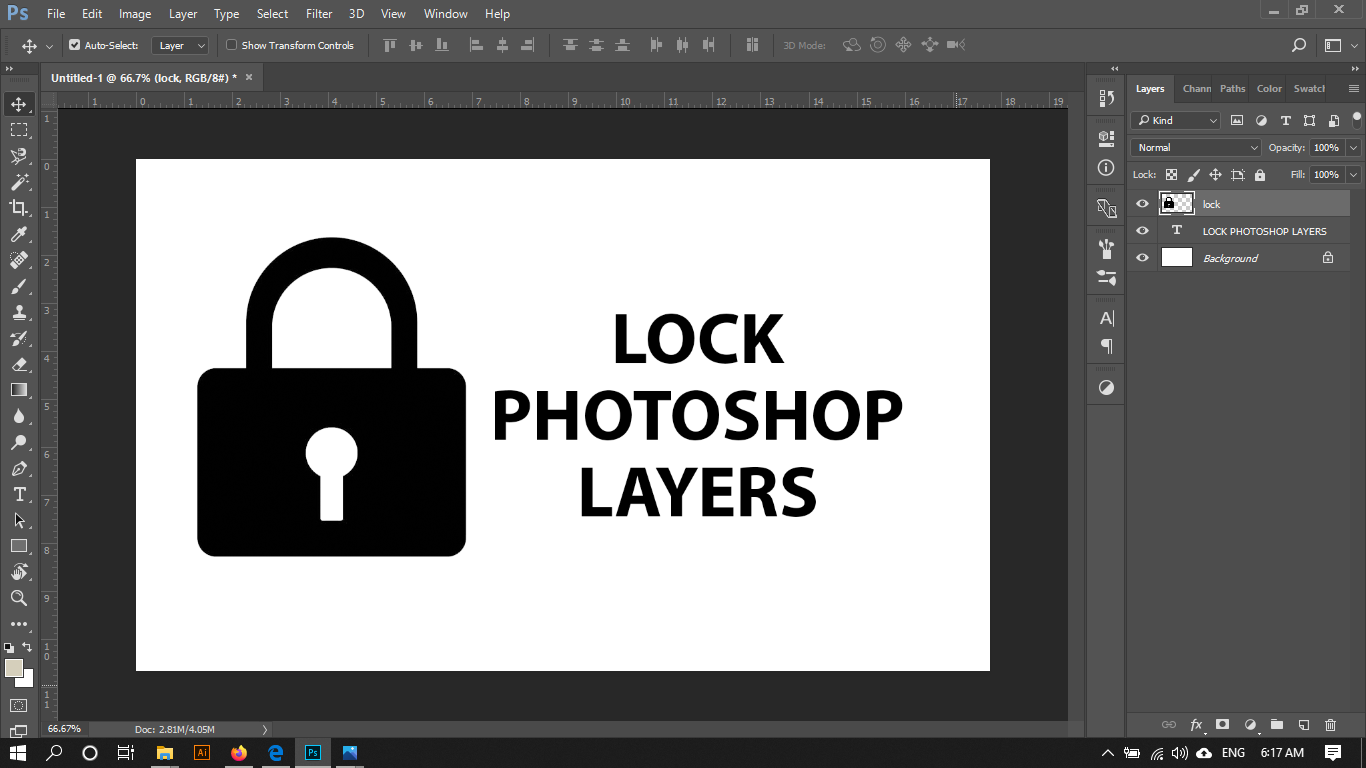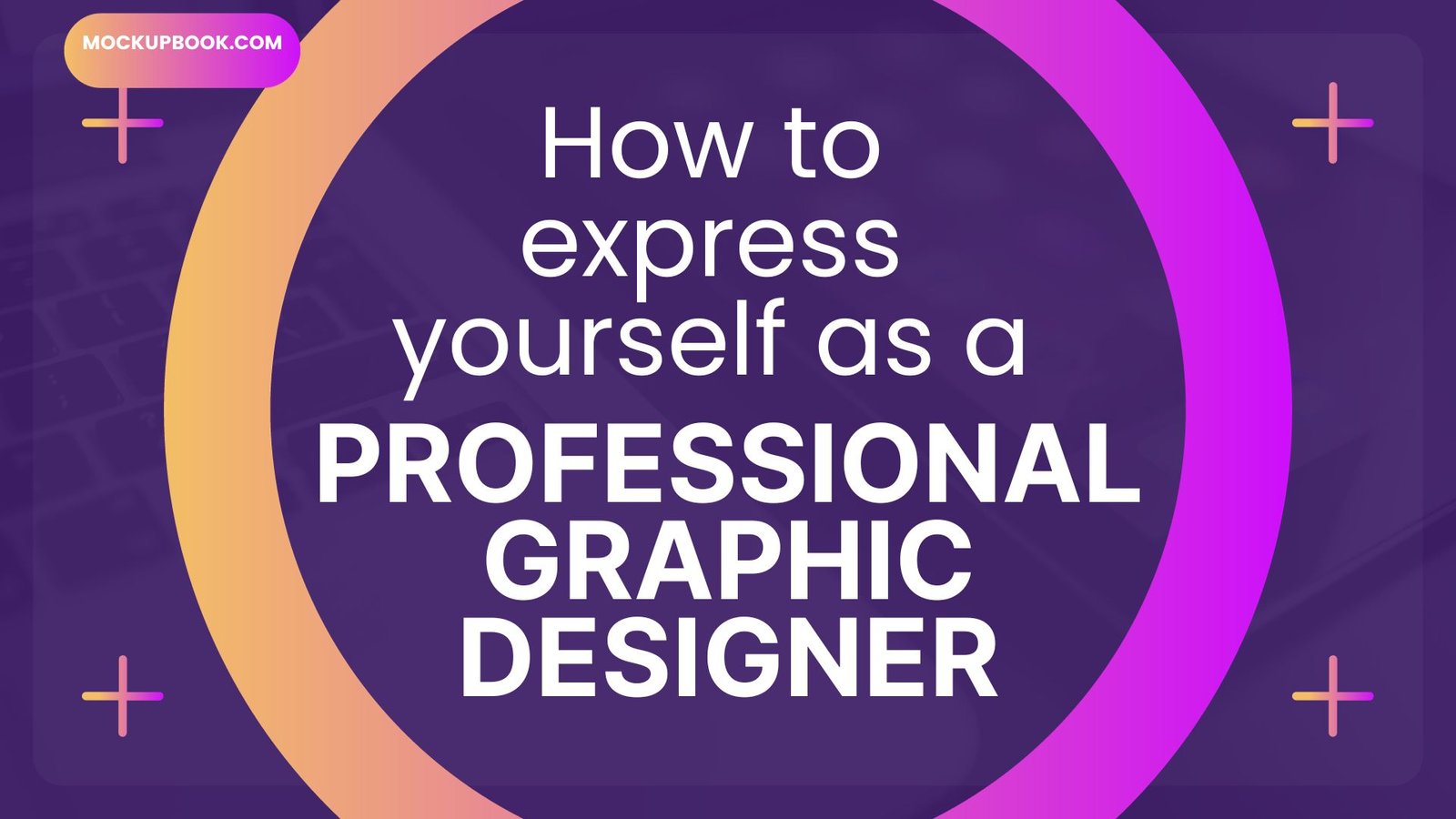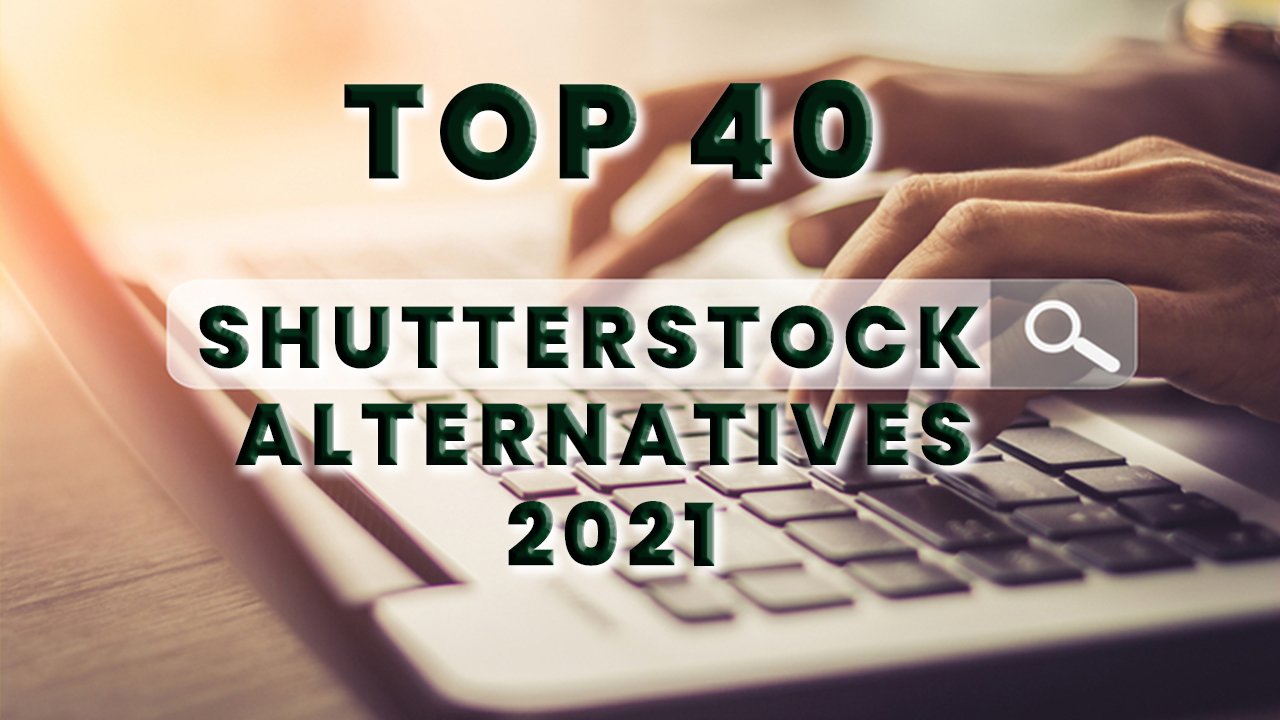this video is about how to lock layers in adobe Photoshop and how to unlock layers in adobe Photoshop. To clarify this is very simple yet most designers don’t know this trick. Unfortunately the new bees get stuck in this part.
there is not hard job to lock the layer or to unlock the layer.
There are 5 options to lock the layer.
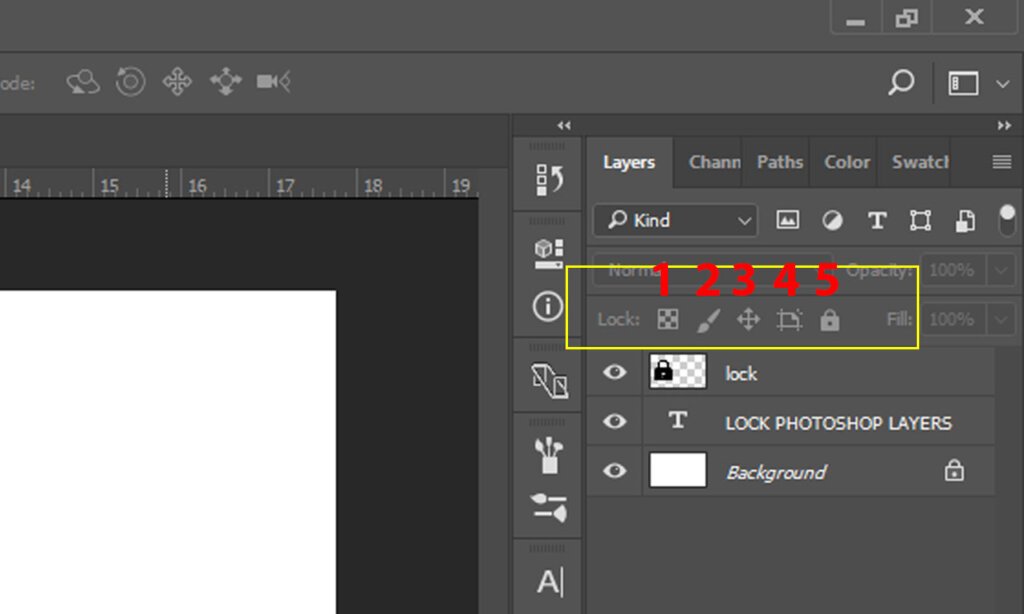
- 1st is to lock the layer for Transparency.
- 2nd is to lock the layer for any pixel addition or subtraction, means you will not be able to use brush or eraser on the layer.
- 3rd is to lock the position of the layer. As a result it will not be able to transform or cannot be moved with the move tool.
- 4th option is for the automatic layer position in the layer panel.
these for option lock the layer partially, and if you hover over the lock icon, it will say “partially locked” - the 5th option is to lock the layer completely
Where is Lock Panel
You can see the lock layer options at the top or the layer panel.
Why to Lock Layers
You can always go back and forth to lock and unlock the layers in adobe photoshop. In other words if you are done with any of the layer. And you want it to not get disturb while you are working on other layers. Then it is better to lock the layer. Moreover you can lock the folder too.
Benefits to Lock Layers and Folders
it is better to get organized and lock the layers you no longer want to edit. Above all this will save lot of time. However, if you still have some doubts or want to know more things about photoshops tips and tricks. Feel free to comment. I hope you will like this video and get some benefits from it.
More Tips and Tricks
I have made hundreds of videos about adobe photoshop and adobe illustrator. Don’t forget to like and subscribe the channel for more videos.
#LockLayers #photoshop